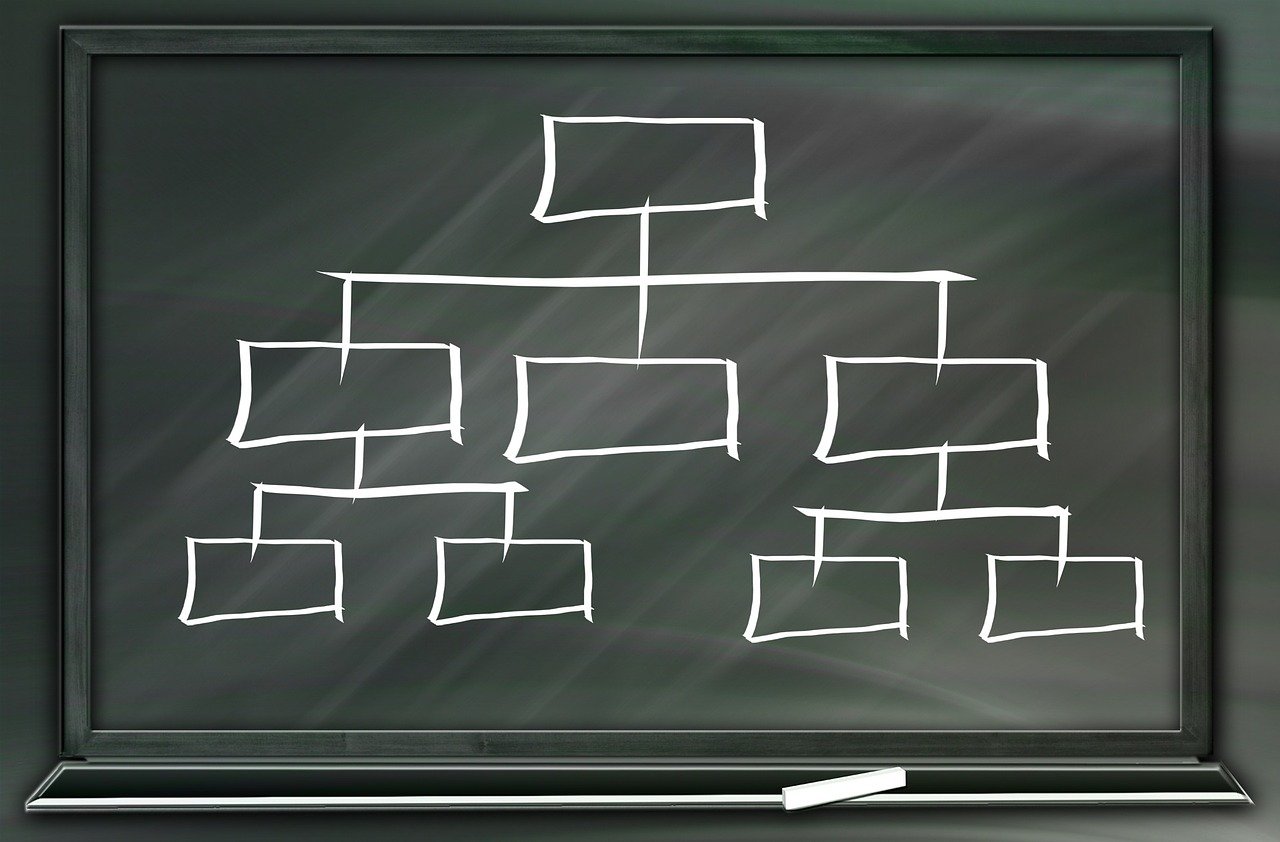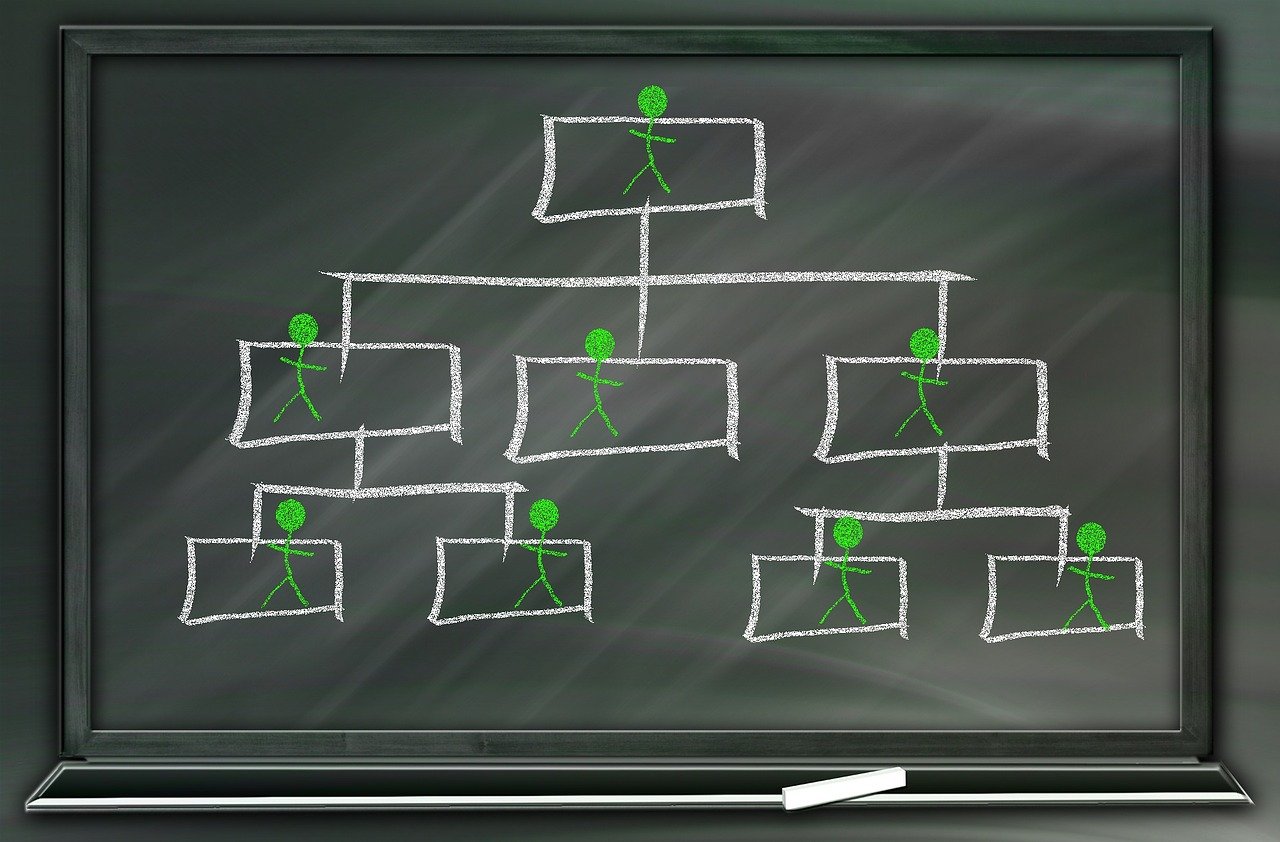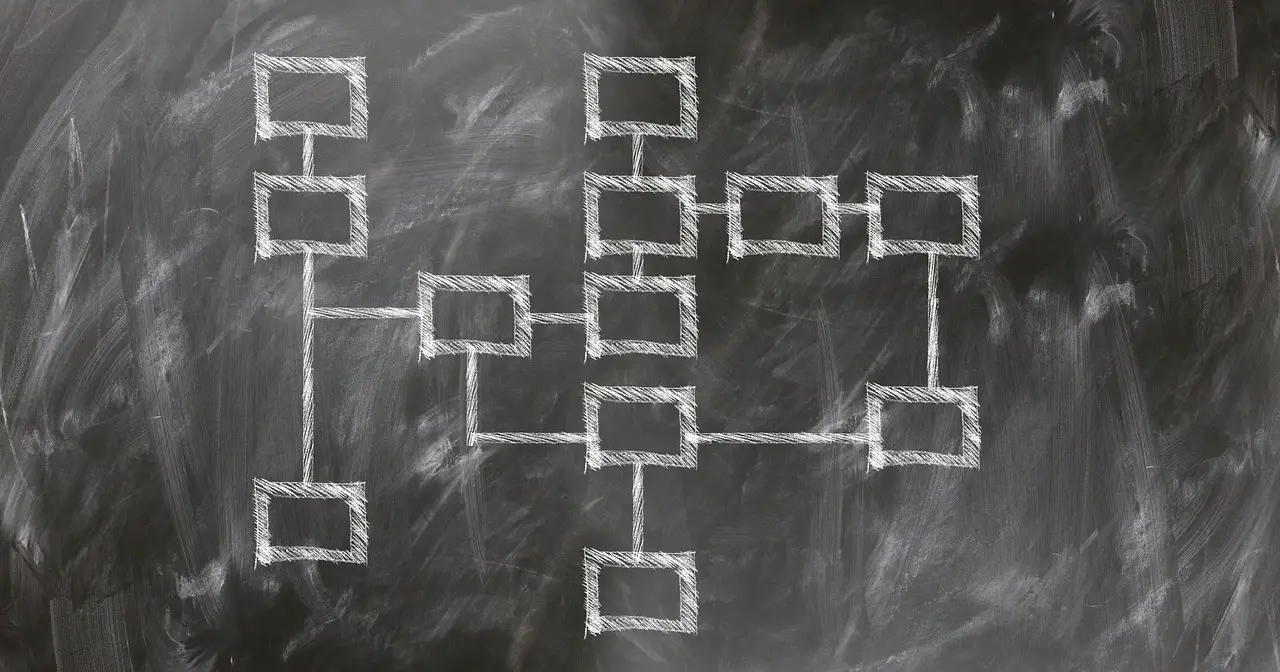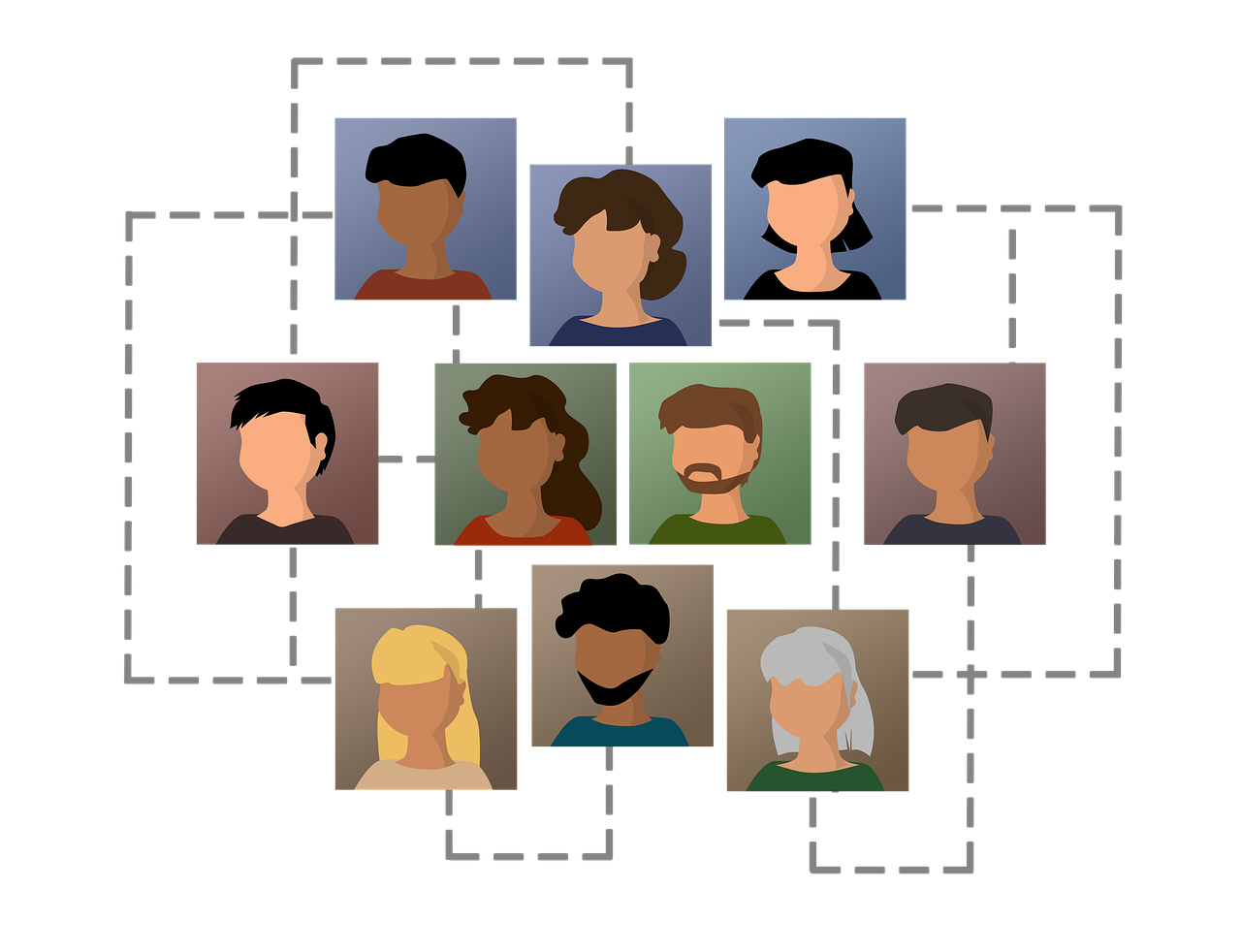Ben je op zoek naar een manier om een overzichtelijke en professionele organigram te maken in PowerPoint? Dan ben je hier aan het juiste adres! In dit artikel gaan we dieper in op hoe je stap voor stap een organigram kunt maken in PowerPoint, zodat je gemakkelijk de structuur en hiërarchie binnen jouw organisatie kunt visualiseren.
Waarom een organigram maken in PowerPoint?
Een organigram is een visuele weergave van de structuur van een organisatie, waarin de verschillende afdelingen, functies en medewerkers worden weergegeven. Het kan helpen om duidelijkheid te scheppen over wie waar verantwoordelijk voor is en hoe de communicatielijnen lopen binnen de organisatie. PowerPoint is een handig en veelgebruikt programma waarmee je eenvoudig professionele en overzichtelijke organigrammen kunt maken.
Stap 1: Open PowerPoint en kies een geschikt sjabloon
Om te beginnen met het maken van een organigram in PowerPoint, open je het programma en kies je een geschikt sjabloon. Ga naar het tabblad “Invoegen” en klik op “SmartArt”. Hier vind je verschillende sjablonen voor organigrammen die je kunt gebruiken als basis voor jouw eigen organigram.
Stap 2: Voeg vormen en tekst toe
Selecteer het sjabloon dat het beste past bij de structuur van jouw organisatie en voeg vormen en tekst toe. Klik op de vormen om tekst toe te voegen, zoals de naam van de afdeling of de functie van een medewerker. Je kunt de vormen eenvoudig verplaatsen en aanpassen door te slepen en te klikken.
Stap 3: Pas de opmaak aan
Om jouw organigram er professioneel uit te laten zien, is het belangrijk om de opmaak aan te passen. Kies een passende kleur en lettertype voor de tekst, en zorg ervoor dat de vormen en lijnen goed op elkaar aansluiten. Je kunt ook gebruik maken van verschillende stijlen en effecten om het organigram visueel aantrekkelijker te maken.
Stap 4: Voeg afbeeldingen toe
Om het organigram persoonlijker te maken, kun je afbeeldingen toevoegen aan de vormen. Dit kan bijvoorbeeld een foto zijn van de medewerker of het logo van de afdeling. Klik op de vorm en ga naar het tabblad “Opmaak” om een afbeelding toe te voegen.
Stap 5: Opslaan en delen
Als je tevreden bent met het resultaat, sla dan het organigram op en deel het met collega’s of leidinggevenden. Je kunt het organigram ook afdrukken of exporteren naar andere bestandsformaten, zoals PDF of afbeelding.
Conclusie
Het maken van een organigram in PowerPoint is een handige manier om de structuur en hiërarchie binnen jouw organisatie overzichtelijk weer te geven. Met behulp van de bovenstaande stappen kun je eenvoudig en snel een professioneel ogend organigram maken dat je kunt delen met anderen. Veel succes met het maken van jouw eigen organigram in PowerPoint!